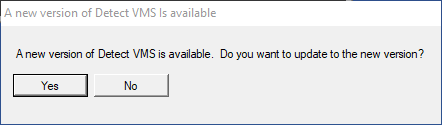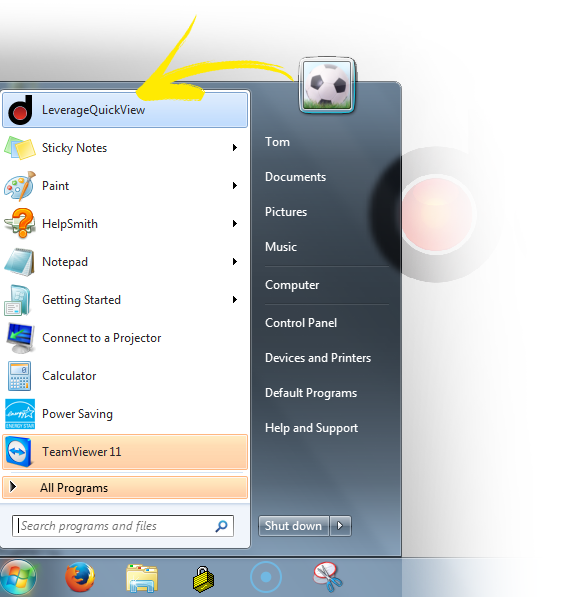
Launching Detect VMS
VIEW VIDEO (Logging in to Detect VMS)
Once Detect VMS is installed, the program can be launched from the Detect VMS menu option in the Start menu, or a shortcut for Detect VMS can be created on the desktop.
![]()
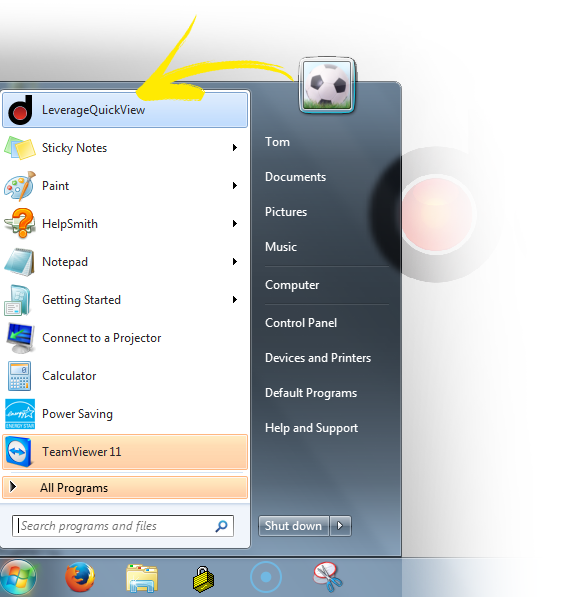
Logging in
1 From the login menu, click the database drop-down menu to select the database you want to connect to (you may have only one).
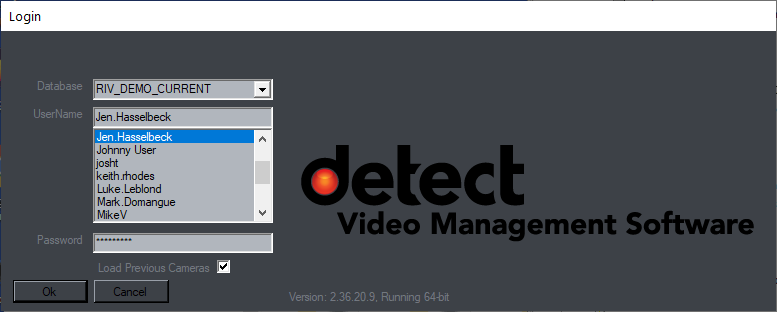
2 Select your User Name and enter the assigned password. See your administrator for your user name and password.
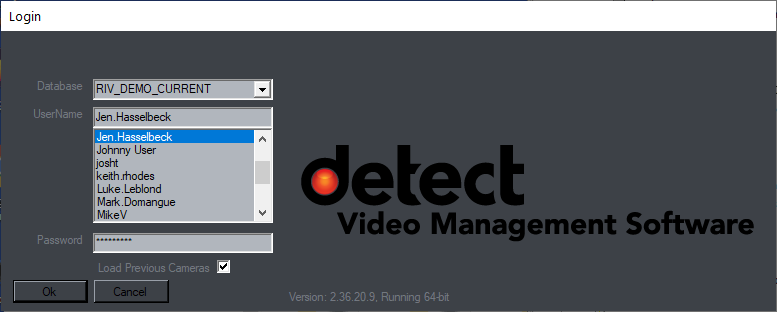
3 Click OK.
Note, if Active Directory is established, the user is not required to enter a password.
Logging out
To log out a user, navigate to the Detect Map View main toolbar and click on File > Logout. To close the program, select File > Exit.
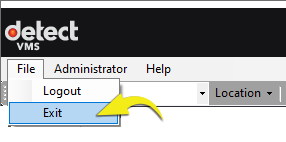
Changing Databases
If you have access to more than one database, you can now change databases without closing the program.
Note: you may only have one database.
1 Navigate to the Detect Map View main toolbar and select File > Logout.
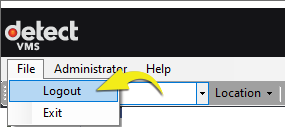
2 From the Database drop-down menu, select a database. It could take some time to retrieve the data, and the screen will be inactive. Enter your Username and Password, then click OK.
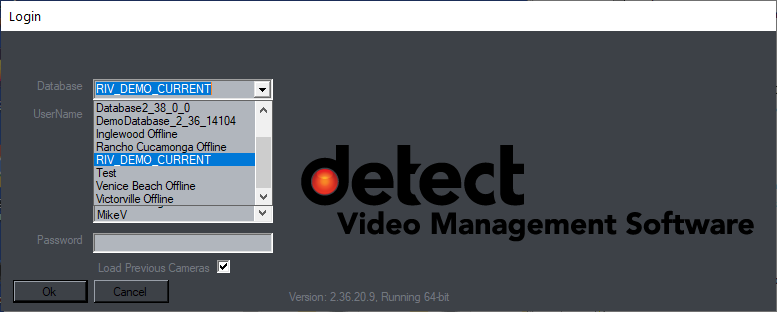
Software Version
The version of Detect Map View can be displayed by navigating to the Detect Map View main toolbar and clicking Help > About.
.png)
Auto Updating
If the Leverage Quickview Service application is running when DETECT VMS is started, the service will search for an updated version of the software. If a new version is found, a pop-up notification will request permission to update. The window will be refreshed hourly until the update is performed.